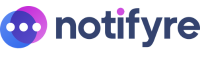Receive fax on Microsoft Teams®
All Notifyre customers have the option to receive incoming faxes via Microsoft Teams®.
Create a Team/Channel on Microsoft Teams
- Open Microsoft Teams and select "Teams" on the left main navigation and click "Join or create a team" at the bottom of the page.

- Follow the prompts to create a public team by selecting "Create a team"

- Enter a name for your Team that is related to your fax receive service, enter a description (optional) and click "Create". Name your first channel (Use the fax number)
- To create more channels for multiple fax numbers click
 beside the Team name and select "Add channel"
beside the Team name and select "Add channel" - Enter your fax receive number as the Channel name. Enter a description (optional).

- Complete steps 4 and 5 for any additional fax receive number(s) you have added to your Notifyre account for which you would like to receive faxes to Microsoft Teams®.

Once your Team and Channel/s have been created, you now need to retrieve the email address for each channel in order to configure the fax receive setting on your Notifyre account.
Retrieving the email address for a Team/Channel on Microsoft Teams to connect with your Notifyre account
- Open Microsoft Teams and navigate to the fax receive number Team and Channel/s you created previously.
- Click on
 beside the fax receive number channel and select "Get email address"
beside the fax receive number channel and select "Get email address"
- Copy the email address text that is displayed. Note: only copy the text between the <>.

- Login to the Notifyre dashboard.
- Select "Fax" on the left navigation and "Fax Settings" from the dropdown menu.
- Click on "Authorised Senders" and paste the copied email address from Microsoft Teams. into the email address field. Only paste the text that you copied between the <>

- Select the correct fax receive number from the dropdown list that matches the Teams Channel and click "Save".
- Authorise the email by clicking the link that is received in your Teams channel

Once authorised, incoming faxes sent to the selected fax receive number will be received as a PDF within the corresponding Microsoft Teams channel.
Sample of a fax received on Microsoft Teams