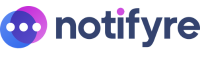Importing Contacts
Learn how to import contacts into Notifyre for faster SMS and fax sending.
Importing contacts into Notifyre allows you to quickly add multiple recipients for SMS and fax broadcasts. You can upload contacts using a CSV file directly from your desktop via the Notifyre dashboard.
💡Notifyre currently supports CSV file format only. To ensure a successful import, we recommend using the provided CSV template. Download the CSV template here.
⚠️ Entering data in all fields is not mandatory however please do not delete any headings.
How to import contacts into Notifyre
- Login to your Notifyre account
- Select Contacts in the left navigation
- Select Import
- Choose your CSV file by clicking Choose File or drag and drop the file into the upload area.
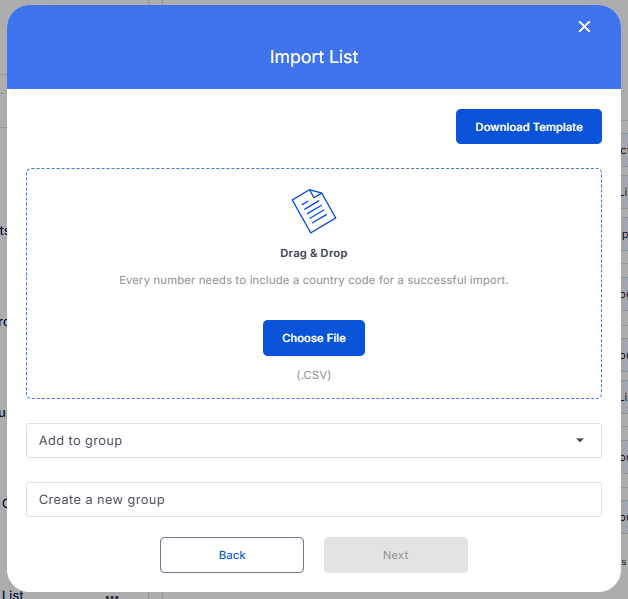
- After uploading your CSV file:
- Select an existing group from the dropdown menu to add your contacts
- Or, create a new group by entering a name in the Create a new group field
- Click Next to begin the import
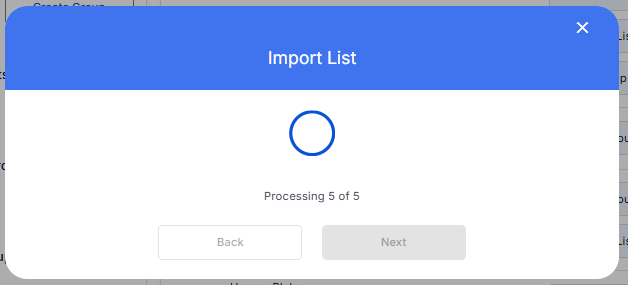
- The import will display as Successful or Failed. A failed import indicates that the CSV has not been correctly formatted.
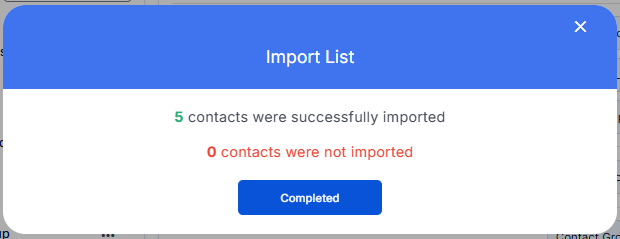
If the import fails:
- Click View Details to download a CSV file listing the failed contacts
- Open the file to review the contact name and reason for failure

How to format your CSV file
Incorrect formatting is the most common reason for failed imports. Use the CSV Template or ensure your CSV file includes the following:
Required column headings (in order):

- FirstName
- LastName
- Organization
- FaxNumber
- MobileNumber
- CustomField1
- CustomField2
- CustomField3
- CustomField4
- Unsubscribed
Enter contact details under the correct headings and save the file as a CSV (.csv) format.
Number formatting guidelines
All fax and mobile numbers must include the country code. Examples for Australian numbers:
- Fax (landline): 61712341234 (61 + area code without leading 0 + number)
- Mobile: 61499993421
- 1300 number: 611300123456
Formatting 1300/1800 fax numbers in excel
If your CSV includes 1300 or 1800 numbers, you must format the FaxNumber column correctly:
- Highlight the FaxNumber column
- Right click and select Format Cells
- Choose Custom
- Select 0 from the Type menu
- Save the file as CSV and re-import the list.
If you need help formatting your file or troubleshooting a failed import, contact our Support Team.