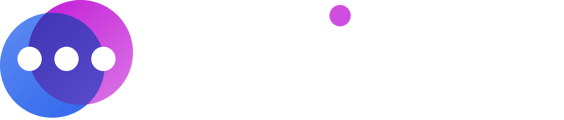As part of Notifyre's commitment to security and data protection, multi-factor authentication (MFA) is required for all accounts and users.
All account users including sub-users will be prompted to set up MFA when they access or create their login.
For existing users: when you login to your Notifyre account next, you will be prompted to
- enable MFA or
- migrate your existing MFA to our new authentication.
For new users: you will be prompted to enable MFA on your login when you first create an account/ user profile.
MFA options include using an authentication app or SMS code. For the highest security, we highly recommend using an authenticator app.
Important: If you already have MFA enabled on your account, do not delete your existing method until you have successfully logged in to your Notifyre account and migrated your MFA method.
How to migrate MFA (if old MFA is already enabled)
💡After logging in with your current MFA method, you will be prompted to migrate/reset MFA on your account. This will apply to all users who had MFA setup before October 28th 2024.
- Login to your Notifyre account using your current MFA method.

- Choose a new preferred MFA method.

- If you select the Authenticator App, follow these steps:
- Explore authenticator app options.
- Using your Authenticator App on your device, select the add/scan a new QR code option.
- From your device, scan the Notifyre QR code with your authenticator app.
- Enter the 6-digit authenticator app code into the field. Note: this code is only valid for 30 seconds.

- Enter device name - this will help you identify the device linked to your authenticator app.
- Optional - Tick "Remember me on this device for 30 days". This will remember your login session on your device for 30 days.
- Click "Next" to complete your MFA set-up.
- If you select Text Message follow these steps:
- Enter your phone number in the field:

- Click "Send code"

- Enter the 6-digit verification code that was received to your number. Note: this code is only valid for 5 minutes. If your code has timed out the option to resend the code will appear.

- Optional - Tick "Remember me on this device for 30 days". This will remember your login session on your device for 30 days.
- Click "Next" to complete your MFA set-up.
- Remove the old MFA profile from your device. e.g. delete the old Google® Authenticator code to avoid confusion.
- Enter your phone number in the field:
How to set up MFA (if MFA has not been enabled)
- Login to your Notifyre account.

- Choose a preferred MFA method.

- If you select the Authenticator App, follow these steps:
- Explore authenticator app options.
- Using your Authenticator App on your device, select the add/scan a new QR Code or choose to enter the Authenticator App Key.
- From your device, scan the Notifyre QR Code with your authenticator app or use the Authenticator App Key.
QR Code (example)
Authenticator App Key (example)

- Enter the 6-digit authenticator app code into the field. Note: this code is only valid for 30 seconds.

- Enter device name - this will help you identify the device linked to your authenticator app.
- Optional - Tick "Remember me on this device for 30 days". This will remember your login session on your device for 30 days.
- Click "Next" to complete your MFA set-up.
-
- If you select Text Message follow these steps:
- Enter your phone number in the field:

- Click "Send code"

- Enter the 6-digit verification code that was received to your number. Note: this code is only valid for 5 minutes. If your code has timed out the option to resend the code will appear.

- Optional - Tick "Remember me on this device for 30 days". This will remember your login session on your device for 30 days.
- Click "Next" to complete your MFA set-up.
- Enter your phone number in the field:
💡Users must always have 1 default method, to delete a method a second method must be added to the account.
🛡️If your Notifyre account has sub-users, each user will need to set up MFA on their individual login profiles.
Our dedicated support team is here to help you every step of the way. For multi-factor authentication support contact us at:
- USA: (866) 620-3220
- AU: 1300 032 936
- Email: support@notifyre.com
- Live chat
MFA Frequently Asked Questions
How can my organisation use MFA when multiple people are using one login?
It’s recommended to check with your IT or Systems Security team if multiple users are sharing a single Notifyre account. Notifyre supports unlimited sub-users, allowing each person to set up their own multi-factor authentication (MFA) for your account security. The account admin can add sub-users so each individual has their own profile.
If creating sub-users isn't an option, multiple MFA methods can still be set up within the same Notifyre account. To do this, login and navigate to Profile -> Security. You can add as many MFA methods as needed. Be sure to label each device to keep track of which user is associated with each method.
How can I access my account if I no longer have access to my default MFA device?
If your phone has been lost or stolen or your Account Owner is no longer with your organisation, please contact Notifyre Support.
How do I transfer my Google® Authenticator App to a new device?
When purchasing a new mobile or replacing your existing mobile, you can transfer your account details via the Google Authenticator™ Mobile App to your new mobile device. This ensures you do not lose the two-factor authentication attached to your Notifyre Account.
- Open the Google Authenticator™ Mobile App on your old mobile
- Tap the three dots “Menu” icon in the top right of the screen
- Tap “Transfer Accounts”
- Tap “Export Contacts”. This will create a QR code to export your accounts
- Tap the Notifyre Account you wish to transfer
- Tap “Next”
- Scan the QR barcode with your new mobile device
- Tap “Done” on your old mobile
- Your Notifyre account MFA authentication details will now be available on your new mobile device.
Selecting an Authenticator App
Authenticator apps generate a time-based, one-time passcode (OTP) that you enter alongside your password when logging into an account. The codes usually refresh every 30 seconds and can be used offline. This makes it much harder for hackers to gain access to your accounts, even if they have your password.
You can use any authenticator app with your Notifyre login. Here are some of the most trusted and widely-used authenticator apps:
Google® Authenticator
Microsoft® Authenticator
Once you’ve chosen your app follow the steps above to activate MFA on your account.