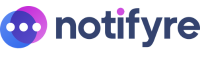SMS Settings
You can manage the SMS Settings on your Notifyre Account to add email to SMS senders, manage notifications and more.
Notifyre users are given the option to adjust their SMS settings as required via the Notifyre Dashboard.
- Login to the Notifyre Dashboard
- Select Settings on the left navigation
- Select SMS from the dropdown menu
General SMS Settings
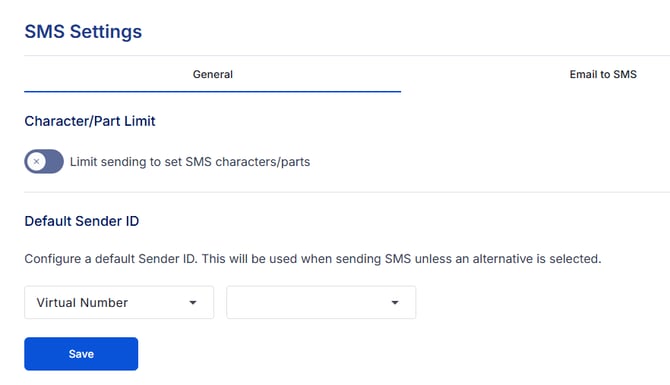
- Character/Part Limit: By default, you can send SMS messages no matter their character count and message parts. Toggle ON restricts SMS messages from being sent over a chosen character or part count. Learn more about characters and parts.
- Default Sender ID: If you have a dedicated virtual SMS number or a SMS Sender ID you can configure a default Sender ID. This will be used when sending SMS unless an alternative is selected.
Email to SMS Senders
Manage email to SMS senders in your Notifyre Account.
- Add an allowed email to SMS Sender: When sending SMS using email all emails must be verified. Please see the Email to SMS guide for more information
Email Notifications
You can manage your SMS text message Send Delivery Notifications and Reply Notifications. When an SMS is sent successfully or failed an email notification will be sent to the account holder’s email address.
- Email Notifications for SMS Activity: Select All if you wish to receive email notifications for both Successful and Failed sent SMS messages. If you wish to receive a notification for a particular status you can either select Successful or Failed. Select None if you wish not to receive any email notifications.
- Email Notifications for SMS Replies: Toggle ON to receive an email alert when someone replies to your text message. Toggle ON to Include the reply (message) in email body.

💡Click Save to save all changes made to SMS Settings before leaving the page as any unsaved changes will be lost.