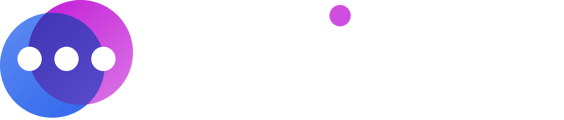Streamline your onboarding process by inviting multiple team members to your account in just a few clicks. Simply upload a CSV file with their names, emails, account permission levels, and associated numbers.
How to bulk invite team members to a Notifyre account
Note: Only user with Admin permissions can invite team members.
Admins can invite 250 users per import.
- Login into Notifyre
- Click on Settings
- Click on Account
- Click on Team
- Click on Import Users

- Download the template and enter in:
- Role
- Assigned number(s)
- Only one number can be assigned to one user.
- Currently number assignment can not be changed within the portal once imported. Contact Notifyre for support to reassign numbers.

- Upload the file

- Once successfully imported, invited users will receive an email from Notifyre to create an account. They will need to enter their details, create a password and set up MFA to activate their profile under your existing account. Users will have 24 hours to accept the email invite, see how to resend invite here
- All invited users will appear in the table on the Team settings page. Admins will be able to view the users email, role permissions, status of the invite and the number(s) that has been assigned to the user.

Invite Status
- Pending - Email invite has been sent to user
- Validated - User has clicked Notifyre invite link in email
- Accepted - User has created account and able to start using Notifyre
How to resend an invite
Invites can be resent or cancelled by clicking on the 3 dots and selecting the action.
- Select "Settings"
- Select "Account"
- Select the "Team" tab
- Click the 3 dots
- Click "Resend Invitation"

Note: Invited users will have 24 hours to accept their invite via email. After 24 hours the link will expire and the invite will need to be resent.