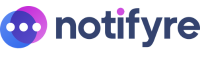SMS Activity & Reports
Easily track and manage all SMS activity within your Notifyre account, including sent, received, and scheduled SMS messages.
Review SMS broadcast campaign performance with real-time tracking reports and effortlessly read and export SMS replies.
SMS Broadcast Campaign Activity
📆 All activity reports show the last 30 days by default. To view a specific day or custom date range, use the date/calendar filters to adjust the timeframe accordingly.
SMS Sent Activity
From your Notifyre Dashboard you can check the status of your sent text message and preview the message contents. For each SMS sent, you’ll receive a SMS delivery status email if notifications are enabled.
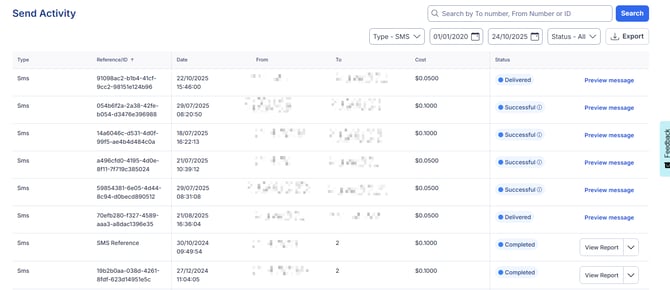
- Login to the Notifyre Dashboard
- Select “Activity” on the left navigation
- Select “Send” from the dropdown menu
- Select “SMS” from the "Type" field
- Use the filters to choose between a date range or a specific date, filter by To or From number or the SMS status.
- Click Preview message to view the sent message content.
SMS Broadcast Activity
To view SMS broadcast click "View Report" to get a live update on in progress campaigns or review details after the campaign has finished sending.
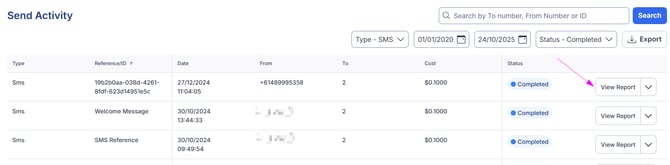
For SMS campaigns, the report displays the status of each SMS message as:
- In Progress – SMS messages being sent
- Failed – SMS message was not able to be sent
- Successful - SMS message was sent to the carrier
Learn more about Notifyre's SMS status codes
SMS Broadcast Report
The SMS broadcast report in your Notifyre account provides a comprehensive overview of each SMS campaign’s performance. Access key metrics, including a visual breakdown of SMS statuses and total charges.
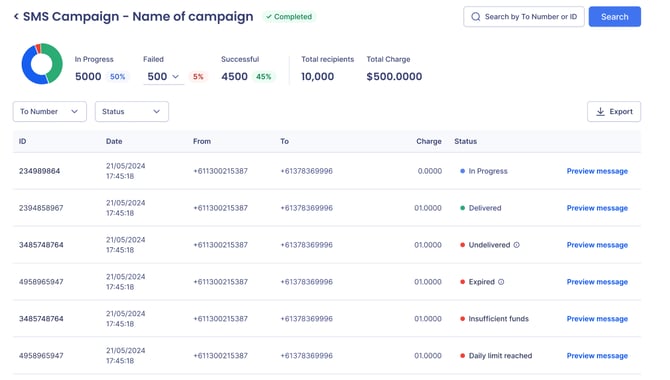
Scheduled SMS Activity
You can view and cancel scheduled SMS sends via your Notifyre account.
Login to the Notifyre Dashboard- Select “Activity” on the left navigation
- Select “Scheduled” from the dropdown menu
- Select “SMS” from the "Type" field

Click the 3 dots to 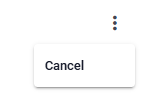 a scheduled SMS.
a scheduled SMS.
SMS Replies Activity
From your Notifyre Dashboard you can view text messages that you have received. See below for how to access and view your text message replies.
- Login to the Notifyre Dashboard
- Select “Activity” on the left navigation
- Select “Receive” from the dropdown menu
- Select “SMS” or "MMS" from the "Type" field. (MMS is only available to Australian accounts).
- To read the text message reply click on the
 and choose to "Preview Reply" or "Mark As Read".
and choose to "Preview Reply" or "Mark As Read". - Upon clicking "Preview Reply" the SMS Received will automatically be marked as read. To mark the message as Unread select the
 and click "Mark As Unread".
and click "Mark As Unread".

Export SMS Activity Data
You can export data from the Individual Send dashboard, Campaign Reports and Receive Activity dashboard, making it simple to access and use your information wherever and however you need.
How to Export SMS Data
- Login to the Notifyre Dashboard
- Select “Activity” on the left navigation
- Select “Receive” or "Send" from the dropdown menu.
- Select "SMS" from the type dropdown
- Click the "Export" button typically found at the top of the page/report. You will be emailed a link to access this data.
- Click the link in the email to download the .cvs file. This link will expire one hour after this email is received.
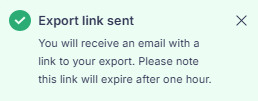
Table Header Descriptions
From – The From mobile number/CSID selected when an SMS message is sent via the online SMS send page or Email
To – The destination mobile number that the SMS text message was sent to
Recipients – The number of recipients that the SMS text message was sent to
Message – Displays the body of the SMS text message
Status – Final delivery confirmation when an SMS text message is in the queue, sent "successfully" or "failed"
Timestamp – The time that the SMS text message was sent when displayed in Sent Activity, or the time that the SMS text message was received when displayed in Replies Activity
Scheduled Date - The date and time of when the fax is scheduled to be sent
Recipients (Total) - The total number of recipients the fax is scheduled to be sent to