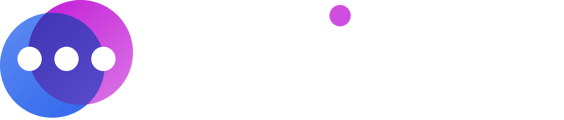A step-by-step guide to sending online fax from your Notifyre account.
Notifyre’s secure online platform makes it easy to send faxes directly from your web browser. No fax machine required. Simply log in to your Notifyre dashboard on your computer, tablet or smartphone and navigate to Send, then Fax.
Before sending a fax, you’ll need to complete two quick steps:
-
Verify your phone number linked to your Notifyre account.
-
Top up your account with wallet funds to cover the cost of your fax.
Once these steps are complete, you can upload your documents, enter the recipient’s fax number, and send your fax with just a few clicks.
To verify your phone number:
- Login to the Notifyre Dashboard
- Select the drop-down menu under your Account name (top right corner)
- Select “Profile”
- Select “Verify Number”
- A verification code will be sent to your nominated phone number.
- Enter the verification code into the field and click “Verify”
- A verified badge
 will be visible next to your phone number once it has been verified
will be visible next to your phone number once it has been verified
How to send a fax online:
- Login to the Notifyre Dashboard
- Select "Send" on the left navigation
- Select "Fax" from the dropdown menu
- In the From Fax Number field: Select from "Notifyre System Number" or "My Fax Numbers"
- In the To Fax Number field: Enter the destination fax number, contact or contact group name and click
 or select "Enter" or "Tab" on your keyboard to add. You have the option to add multiple fax numbers, contacts or contact groups.
or select "Enter" or "Tab" on your keyboard to add. You have the option to add multiple fax numbers, contacts or contact groups.
Please Note: When sending to 2 or more recipients, you will be able to enter a message reference to track the send progress in your Fax Activity

6. To attach a file, you can drag and drop files directly from your computer or select "Select File" to upload your document.
7. Click "Send"

Additional options are available when sending a fax online using Notifyre's online fax service. These include:
- Message Reference: Enter text to identify the fax sent in your ‘Sent Activity’ (25 Characters limit).
- Include Cover Page: You have the option to send a fax with a cover page. This is switched OFF by default. To turn this ON select the toggle so it turns blue. Then select the cover page provided or create a custom cover page.
- Send High Quality: All faxes are sent in Standard Quality (200 x 98 DPI) by default. To enable High Quality (200 x 196 DPI), toggle this setting ON (blue toggle turns high resolution ‘ON’. See: Managing fax sending quality.
- Attach File: Notifyre is compatible with cloud storage solutions including Google Drive®, Dropbox® and OneDrive®. You can upload multiple files using this feature.
Note: To upload files stored on Google Drive®, Dropbox® and OneDrive®, you will be required to sign in to your cloud storage account. - Re-Arrange Files: You can re-arrange the order of the attached fax pages by dragging and dropping files up or down. The attachment displayed at the top will be faxed first, followed by any additional page/s within additional attached files (in the order attached).
- Schedule a Fax: You can schedule a fax to send at a specific date and time. To schedule a fax, simply select the toggle ON so it turns blue (toggled OFF by default) and select the date and time by clicking
 . Scheduled fax sends can be viewed and cancelled via Fax Activity.
. Scheduled fax sends can be viewed and cancelled via Fax Activity.